 ).
).| HelpSet Table of Contents | Back to Project Home Page |
This screen is the main entry point into the application, its Home Page, and the first screen that will be displayed when you log in. From there, you can navigate your way to every other part of the application.
When starting the application, this is the first screen that you will reach, so you don't need to do anything else in this case.
From inside the application, once you've navigated away from its Home Page,
you can return to it from any other screen by clicking on the "Main Menu"
icon in the header ( ).
).
The Main Application Menu is divided into four zones using frames, as illustrated in the figure below.
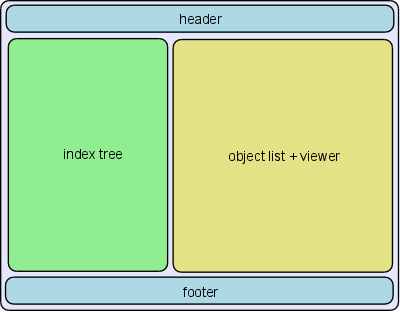
Main Application Menu screen layout
The purpose and content of each frame will be discussed individually in the next sections.
A similar header will be present on all pages of the application (some of them, when appropriate, may only offer a reduced set of functionalities). The header contains three separate sections:
The main navigation toolbar, composed of the following icons (some screens may only offer a subset of these icons):
 | Returns you to the Main Application Menu (this page). This is the "Home Page" button, present on all the Project Hirtius screens. |
 | Jumps to the INXtree Browser. Use it to manage your Categories (entries in the INXtree -- see Concepts). |
 | Jumps to the Slides List. Use it to manage your Slides. From there, you also get access to the Slide Trays List. |
 | Jumps to the Books and Articles List. Use it to manage the list of Books and Articles to be used as base for your bibliographical references. From there, you also get access to the Weblinks List and Libraries List. |
 | Jumps to the Sources List. Use it to manage the list of Sources to be used as base for your source references. From there, you also get access to the Libraries List and Source Types Management Page. |
 | Jumps to the Individuals List. Use it to manage your Individuals. From there, you also get access to the Families List and Alternate Name Types Management Page. |
 | Jumps to the Events List. Use it to manage your Events. From there, you also get access to the Sequences Management Page and Event Types Management Page. |
 | Jumps to the Projects List. Use it to manage your Projects and access their embedded TiddlyWiki. |
 | Jumps to the Attached Files List. Use it to manage your attachments. |
 | Jumps to the Basic and Timeline Search Page. From there, you also get access to the Advanced Search Page. These are the main entry points into the search features of Project Hirtius. |
 | Jumps to the Users List. This screen is mostly used by the Administator to create and maintain user accounts, but regular users can also use it to change their password or modify their preferences. From there, you also get access to the Country Codes Management Page. |
Just below the navigation toolbar is the current screen name.
The current date and ISO week number (for information only). The date displayed is that of the server -- it may not match that of the client if the latter is located in a different timezone.
In the left frame is an index tree browser fully implemented in HTML. This means that you can only open a single category at a time.
Each entry in the list will use the following layout:
 |
inode* [count] |
Here is how each item works or what it means:
In the right frame is the object list and object viewer combo. When selecting a category in the index tree brower (see above), the list of all objects attached on that node or on any node below it will be displayed in this frame (duplicate entries are automatically removed from the list). Clicking on the object ID in the first column will display that object in view mode inside the current frame. A control in the in-frame navbar at the top will return you to the list from the object view.
While in list mode, a field at the top of the list, called Category:, identifies the currently selected category. In view mode, that space is occupied by the navbar that allows you to navigate the objects in the list while remaining in view mode, or return to the list.
The page footer is divided into two sections:
On the left side, you get a mailto: link for the Administrator of the present Project Hirtius instance, to be used for support requests for instance. This email address should be configured in the Global Definitions File. You will also find there the copyright notice which includes the version number of the currently running program and its release date.
On the right side, you will find the "go-to box". Fill in the edit box with an object prefix and ID (e.g. 'D1234') and hit Go. This control allows you to immediately jump to an object (or lesser object, or non-object entity) view page, provided you know its unique ID and the prefix for its class. For a list of supported object types and their associated prefixes, please refer to the Objects and Metadata Types.
These are the controls available in the right frame.
The navigation bar is only visible while in "object viewer" mode. Here are the available actions:
These are only available in "list" mode.
For each object in the list, the first and last columns of its row contain links that correspond to actions to be performed on the object in question.
Please note that in "object viewer" mode, no switch to edit mode link is provided. This means that the Edit action from "list" mode described above is the only way to directly edit these objects from the Main Application Menu.
See also:
Project Hirtius, © Les Ateliers du Héron, 2012.
Last updated: Wednesday, Feb. 17, 2021.
| HelpSet Table of Contents | Back to Project Home Page |